At a glance
Quick summary
- You’ll learn to create a digital signature using a free app called ibis Paint X
- You’ll learn how to create a digital signature in any color
Why create a digital signature?
A digital signature has a bunch of practical uses!
Here are just a few to consider:
- Display it on your website
- Use it in documents you create
- Insert it into your email signature
- Use it to sign documents
What tools do you need to create a digital signature?
The only tool you need is your smartphone! These steps are the same for both iOS and Android!
On your phone, you’ll install a free app called ibis Paint X.
1. Create a digital signature
To start, let’s create a digital signature in black.
(After this, I’ll show you how to change the color to white or any other color you need!)
Step 1.1 // Install ibis Paint X
On your smartphone, download and install the app ibis Paint X
Step 1.2 // Create a new canvas
- Tap My Gallery
- Tap

- Tap Twitter Header 1500×500
Note
You can choose whatever size you’d like. For instance, for my full signature, I created a 2000×500 canvas.
Step 1.3 // Choose a brush
- Tap the Tools icon (usually looks like
 )
)
Note
This is always the second icon from the left. It’ll likely be ![]() if you’re just getting started.
if you’re just getting started.
- Tap Brush
- Scroll down to and tap Ink Pen
- Change Thickness to 10.0px
- Tap
 to close the tray
to close the tray
Step 1.4 // Choose a color
- Tap the Color icon (looks like
 )
) - In the diamond in the middle, drag the selector all the way to the left to select black
- Confirm that the hex code is #000000 (black)
Note
The app defaults to black, so if you’ve just opened the app for the first time, you won’t have to change anything.
- Tap
 to close the tray
to close the tray
Step 1.5 // Write your signature
- Rotate your phone to landscape
Note
This works on both Android and iOS. If your phone doesn’t rotate automatically, be sure your auto-rotate feature is enabled.
- Tap
 to hide the tools
to hide the tools - Create a digital signature by drawing it on the screen with your finger (or a stylus)!
Note
It always takes me a few tries to get it right. You can quickly undo actions by tapping the screen with two fingers.
Step 1.6 // Export your signature
- Once you’re happy with your signature, tap

- Tap Save as Transparent PNG
- From here, send your signature to yourself just like you’d do with any other image!
Note
To ensure your file’s size and quality are maintained, I recommend uploading it to cloud storage (e.g., OneDrive, Google Drive, etc.)
2. Create a digital signature in another color
If you want to change your digital signature’s color, do the following:
Step 2.1 // Change the canvas background (optional)
To make it easier to see your signature, change the background.
- Tap

- In the Background section of the dialog that appears, tap

- Tap
 to close the tray
to close the tray
Step 2.2 // Choose the Change Drawing Color filter
- Tap the Tools icon (usually looks like
 )
)
Note
This is always the second icon from the left. It’ll likely be ![]() .
.
- Tap Filter
- Tap Adjust Color
- Tap Change Drawing Color (you’ll likely need to scroll the list to the left).
Step 2.3 // Change the color
- In the dialog box that appears, tap the color
- Drag the selectors around to choose the color you’d like. In this case, choose white (#FFFFFF)
Note
You can also tap the hex code (e.g., #000000) and enter an exact color code.
- Close the dialog by tapping elsewhere on the screen
- Tap the
 to confirm the changes. Then tap the
to confirm the changes. Then tap the  to close the filters.
to close the filters.
Step 2.4 // Export your signature
Export the new version of your signature exactly as outlined in Step 1.6 above!
Keep reading
If you’re working on creating assets for your website, have you thought about putting together a formal color palette?
This is a handy guide for doing just that!
Others? Questions?
Have any questions about how to create a digital signature? Need some extra guidance? Have a better, easier way to do it?
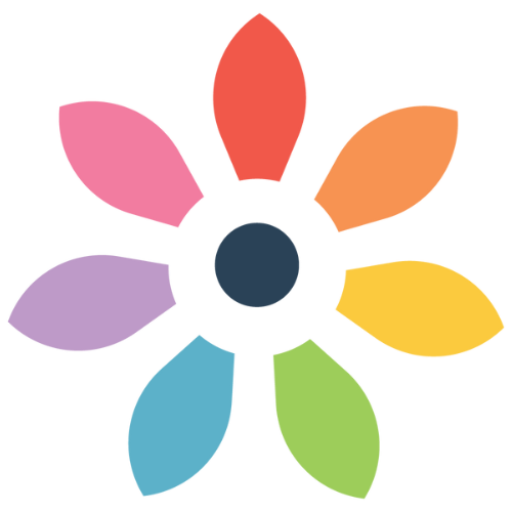



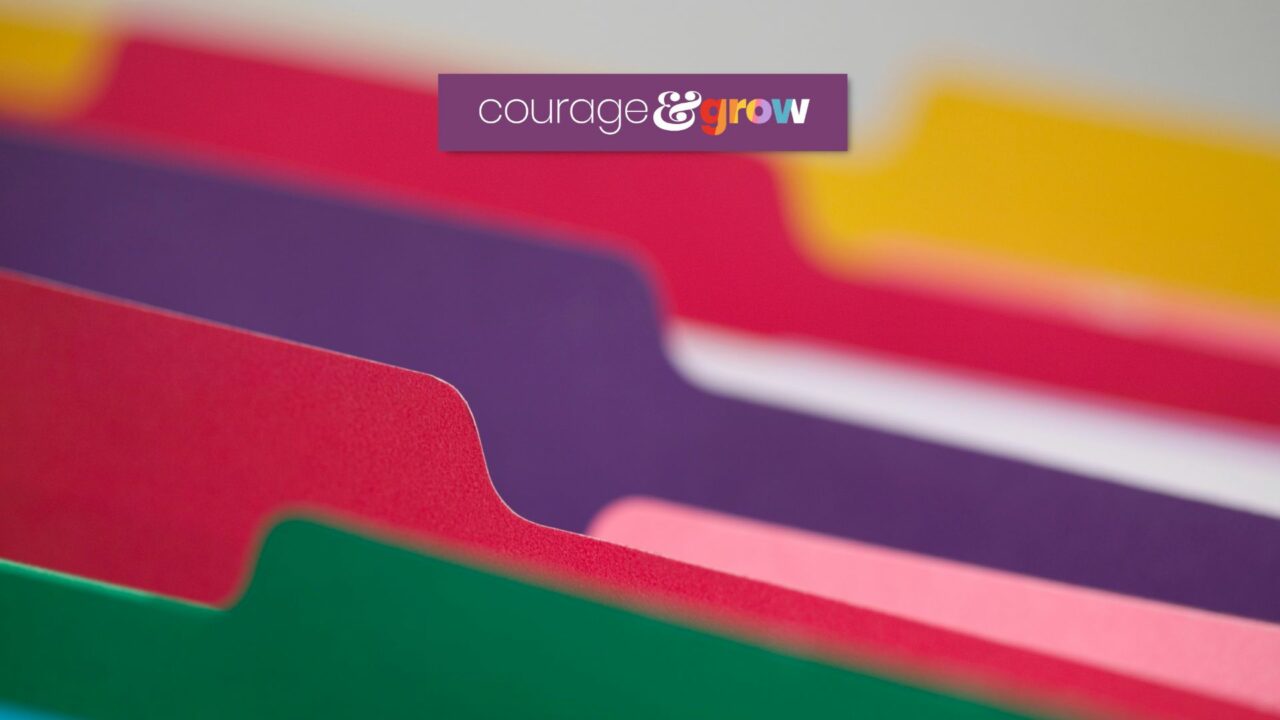
0 Comments